Let’s begin with making an regarding Me page. this can be a page regarding yourself or your business, or a brief biography or business history (how and when the business was started, its mission and purpose, or benefits). An regarding Me page or informational page isn't updated frequently. it'd not modification daily
In the next Article, you'll produce an regarding Me page and add the Pages gadget to your blog for simple
access and to function menu. you'll use Pages to make a textual navigational bar below your banner:
1. Log in to Blogger.
2. From your Dashboard, click Edit Posts.
3. Click Edit Pages.
4. You'll click New Page, that brings up the Pages Editor (see Figure 8-1).
a. If you would like to feature a fast navigational bar (or menu) to your blog, choose
Blog Tabs (see Figure 8-2).
b. If you like to own the links to your pages seem in a very list on the sidebar,
choose Blog Sidebar.
c. At now, i'd not suggest the No Gadget choice. Your blog visitors won't have the way of accessing your Pages (without manually having to make a Links List or write HTML code using the HTML/JavaScript gadget).
8. During this example, opt for Blog Tabs.
9. Click Save and Publish.
10. You'll receive a message that the page was revealed successfully.
11. Click read Page to look at your new page (see Figure 8-3 to look at the new menu bar under the banner that has Home and regarding Us in my example for the proper Landscape). Figure 8-3 conjointly shows the regarding Us page I created. it's kind of like a post however is missing the Date Header. apart from that, it's a similar formatting, look, and feel of a post.
12. Click the rear button on your web browser and you’re back at Page parts (where you see a visible layout of all gadgets added to your blog within the header, sidebars, and footer areas). The newly added Pages gadget has been added beneath the header (banner) space.
We will revisit the Pages Gadget when we’ve created additional pages. We’ll then review the various choices
and how you'll rearrange page order on your menu bar or sidebar list.
4. Click Publish Page to save lots of your work.
5. you'll receive the message that your page has been created successfully. There is an Edit Page link. we are going to revisit this page shortly when the payment buttons are added.
I am separating the method of making the page and Google Checkout registration. You’ve simply completed
the Services page. within the next exercise, you'll produce a Google Checkout account, and then produce the
buttons required to permit guests to get hold of the services listed.
Using Google Checkout
Now that your Services page is formed, you'll add payment buttons below every service permitting your
customers to pay on-line using Google Checkout.
Google Checkout may be a quick and secure form of on-line merchant account (an account processing
online payment transactions) permitting your customers and blog guests to create a payment on-line from
your blog with ease and confidence.
In the remaining exercises during this book (beginning with subsequent exercise), you'll switch frequently
between Blogger and Google Checkout (and later between Blogger and PayPal). you'll have a minimum of
two web browser windows open; one with Blogger and one with Google Checkout or PayPal. fitting Google Checkout
1. during this exercise you'll be fitting a Google Checkout account. To begin, open a new browser window.
2. move to checkout.google.com/sell/.
3. On the proper, log in using your Google account (enter your existing Blogger password).
4. Click register and Continue. You’ll see a screen (see Figure 8-5).
or even monthly, however perhaps once or twice a year.
In the next Article, you'll produce an regarding Me page and add the Pages gadget to your blog for simple
access and to function menu. you'll use Pages to make a textual navigational bar below your banner:
1. Log in to Blogger.
2. From your Dashboard, click Edit Posts.
3. Click Edit Pages.
4. You'll click New Page, that brings up the Pages Editor (see Figure 8-1).
It looks kind of like the Post Editor you have got been using to date to compose and publish posts.
5. In my example, I used regarding Us because the Page Title, however you will use regarding Me or
About.
6. Begin writing your content simply as you'd if you were making a brand new post. The toolbar is that the same. you'll still format your text, insert pictures, etc. something you can do with a post, you'll do here when making a page.
7. When complete, click Publish Page and you'll be prompted with “How would you like the Pages Gadget to appear?” (See Figure 8-2).
5. In my example, I used regarding Us because the Page Title, however you will use regarding Me or
About.
6. Begin writing your content simply as you'd if you were making a brand new post. The toolbar is that the same. you'll still format your text, insert pictures, etc. something you can do with a post, you'll do here when making a page.
7. When complete, click Publish Page and you'll be prompted with “How would you like the Pages Gadget to appear?” (See Figure 8-2).
a. If you would like to feature a fast navigational bar (or menu) to your blog, choose
Blog Tabs (see Figure 8-2).
b. If you like to own the links to your pages seem in a very list on the sidebar,
choose Blog Sidebar.
c. At now, i'd not suggest the No Gadget choice. Your blog visitors won't have the way of accessing your Pages (without manually having to make a Links List or write HTML code using the HTML/JavaScript gadget).
8. During this example, opt for Blog Tabs.
9. Click Save and Publish.
10. You'll receive a message that the page was revealed successfully.
11. Click read Page to look at your new page (see Figure 8-3 to look at the new menu bar under the banner that has Home and regarding Us in my example for the proper Landscape). Figure 8-3 conjointly shows the regarding Us page I created. it's kind of like a post however is missing the Date Header. apart from that, it's a similar formatting, look, and feel of a post.
12. Click the rear button on your web browser and you’re back at Page parts (where you see a visible layout of all gadgets added to your blog within the header, sidebars, and footer areas). The newly added Pages gadget has been added beneath the header (banner) space.
We will revisit the Pages Gadget when we’ve created additional pages. We’ll then review the various choices
and how you'll rearrange page order on your menu bar or sidebar list.
Creating a Services Page
If you clicked read Blog and then used the rear button on your browser, click the Dashboard, Edit Posts, and Edit Pages. If you probably did not click read Blog and are viewing the “Your page was revealed successfully!” message, click Edit Posts and Edit Pages.
1. Once you click Edit Pages, your regarding Us page is listed. Click New Page.
2. In Page Title (for this example), click Services.
3. Enter a quick clarification of services you provide and start making your list of
services (see Figure 8-4). though our example is for landscaping services, you can customise it to fit your business or blog purpose.
If you clicked read Blog and then used the rear button on your browser, click the Dashboard, Edit Posts, and Edit Pages. If you probably did not click read Blog and are viewing the “Your page was revealed successfully!” message, click Edit Posts and Edit Pages.
1. Once you click Edit Pages, your regarding Us page is listed. Click New Page.
2. In Page Title (for this example), click Services.
3. Enter a quick clarification of services you provide and start making your list of
services (see Figure 8-4). though our example is for landscaping services, you can customise it to fit your business or blog purpose.
4. Click Publish Page to save lots of your work.
5. you'll receive the message that your page has been created successfully. There is an Edit Page link. we are going to revisit this page shortly when the payment buttons are added.
I am separating the method of making the page and Google Checkout registration. You’ve simply completed
the Services page. within the next exercise, you'll produce a Google Checkout account, and then produce the
buttons required to permit guests to get hold of the services listed.
Using Google Checkout
Now that your Services page is formed, you'll add payment buttons below every service permitting your
customers to pay on-line using Google Checkout.
Google Checkout may be a quick and secure form of on-line merchant account (an account processing
online payment transactions) permitting your customers and blog guests to create a payment on-line from
your blog with ease and confidence.
In the remaining exercises during this book (beginning with subsequent exercise), you'll switch frequently
between Blogger and Google Checkout (and later between Blogger and PayPal). you'll have a minimum of
two web browser windows open; one with Blogger and one with Google Checkout or PayPal. fitting Google Checkout
1. during this exercise you'll be fitting a Google Checkout account. To begin, open a new browser window.
2. move to checkout.google.com/sell/.
3. On the proper, log in using your Google account (enter your existing Blogger password).
4. Click register and Continue. You’ll see a screen (see Figure 8-5).
5. as a result of you have already got a Google Account, opt for the primary choice below “Would you like to own one account for all Google Services” stating “Yes, we’d wish to use our existing Google Account for Google Checkout.”
6. Re-enter your password and click on “Sign In and Continue.”
7. within the next screen (see Figure 8-6), there are fields for you to enter data about your business.
6. Re-enter your password and click on “Sign In and Continue.”
7. within the next screen (see Figure 8-6), there are fields for you to enter data about your business.
8. Click Complete sign on.
9. you'll see “Sign up complete” and a sort of menu for what to try and do next (see
Figure 8-7).
9. you'll see “Sign up complete” and a sort of menu for what to try and do next (see
Figure 8-7).


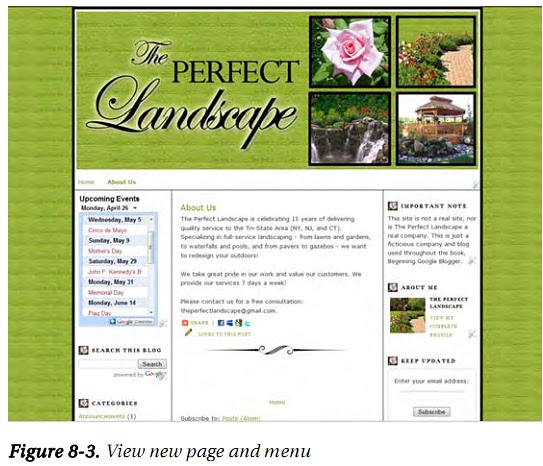



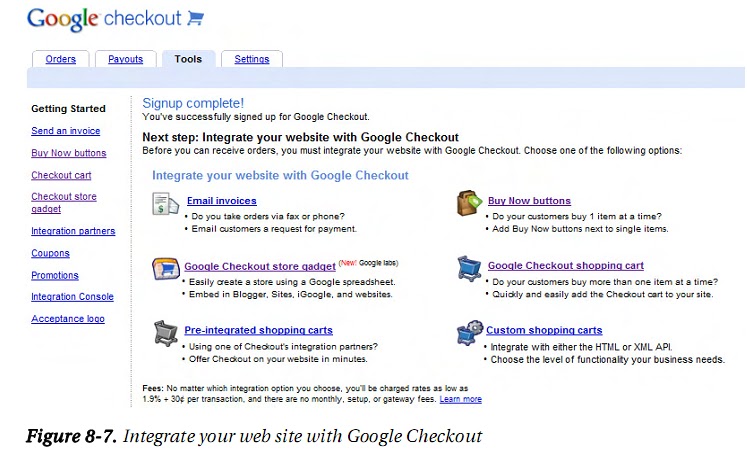
0 comments:
Post a Comment